目次
1.概要
1. リモートデスクトップ接続を行う
2. リモートデスクトップ接続を終了する
リモートデスクトップ接続中の注意事項
「画面上部にタブが開いている画面」 が全画面モードの状態で、電源操作を行わないでください。
その状態で表示されているのは、手元のPCの画面ではなく、「接続先のPCもしくはサーバーの画面」 です。
そのため、画面下部のWindowsマークおよびタスクバーに配置されているものは、全て 「接続先のPCもしくはサーバー」 のものが表示されている状態です。
「画面上部にタブが開いている画面」 が全画面表モードの状態で電源操作を行うと、その操作は 「接続先のPCもしくはサーバー」 で実行されます。
意図しない電源操作を防ぐために、画面の状態を確認してから操作を行うようお願いいたします。
リモートデスクトップ接続を行う手順
2.リモートデスクトップの起動
・ホーム画面左下にある検索窓に、「リモートデスクトップ接続」 と入力します。
「リモートデスクトップ接続」 アプリが出てきたら、そこにカーソルをあわせてクリックしてください。『リモートデスクトップ接続』 ウィンドウが開きます。
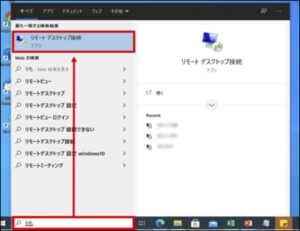
3.リモート先PC(サーバー)への接続
・『リモートデスクトップ接続』 ウィンドウが開いたら、「コンピューター」 に 接続したいコンピューターのIPアドレスを入力してください。
入力を終えたら、ウィンドウが下部の 「接続」 をクリックしてください。『Windowsセキュリティ』 ウィンドウが開きます。
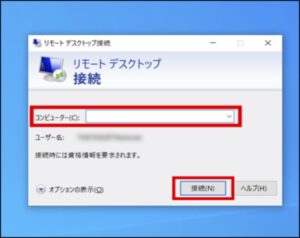
4.接続情報の入力画面の切り替え
・『Windowsセキュリティ』 ウィンドウが開いたら、「その他」 をクリックし、「別のアカウントを使用する」 をクリックしてください。
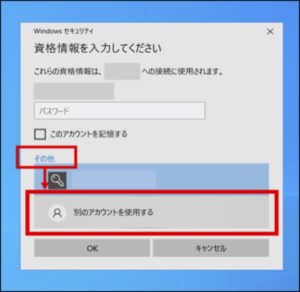
5.接続情報の入力(アカウント情報)
・ユーザー名とパスワードを入力し、「OK」 をクリックしてください。リモートデスクトップ接続確認の画面が開きます。
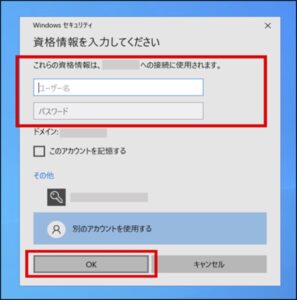
6.確認画面
・リモートデスクトップ接続の確認画面が開いたら、画面下部の 「はい」 をクリックしてください。
リモートデスクトップ接続が開始されます。
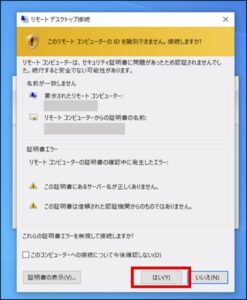
7.接続完了
・接続が完了すると、下の画像のような画面になります。
画面上部に表示されているタブ内に、接続したかったコンピューターのIPアドレスが表示されていることを確認してください。
※赤枠内の画像は画面上部のタブを拡大したものです。タブ右端の3つのアイコンは右から、「リモートデスクトップ接続切断」、「画面縮小」、「画面最小化」 です。
※タブ内のIPアドレスが接続したかったコンピューターのものでなかった場合は、「2.リモートデスクトップ接続を終了する」 を参考にして、リモートデスクトップ接続を終了してください。
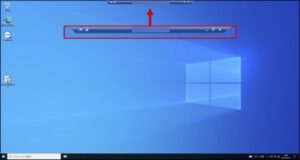
リモートデスクトップ接続を行う手順は以上です。
リモートデスクトップを終了する
8.接続終了(切断)
・画面上部にあるタブ内の 「バツマーク」 をクリックしてください。リモートセッション切断確認の画面が開きます。
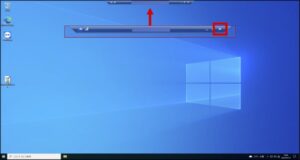
9.確認画面
・リモートセッション終了確認画面が開いたら、画面下部の 「OK」 をクリックしてください。リモートデスクトップ接続は終了します。
※リモートデスクトップ接続を終了しても、接続していたPCもしくはサーバーは稼働している状態です。
[pt_view id=”57b5eb0kwt”]
